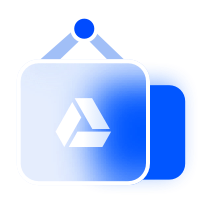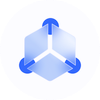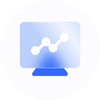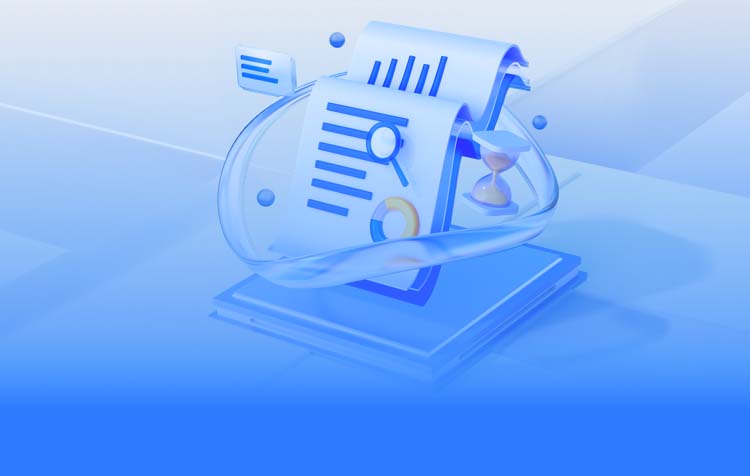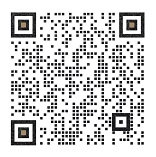20200802 双击后仍然无法打开simulink文件,而只能打开altium designer
软件: ALTIUM DESIGNER
《2020年8月2日:双击无法打开Simulink,只打开Altium Designer,解决指南》
而只能打开Altium Designer”的问题时,你并不孤单。这主要是因为你的电脑和软件之间存在一些小“误会”,是个技术小白也无需过分担心,只需认真阅读及遵循下面的操作步骤,就轻松解决这一难题!

错误识别
我们要明确问题的核心,即你双击Simulink文件时,为什么被认为是一个Altium Designer文件。这个问题源于操作系统存在缺省软件程序的误解,是当操作系统中存在多个相似类型的文件处理程序时,这种误解更容易发生。当你的电脑捕获到Simulink文件时,它可能错误地根据文件类型,指定了一个被认为是最合适的程序打开它—在这里,由于Altium Designer的存在,它或许被选为了默认程序。
解决方案
1. 改变Simulink文件的关联
解决这个问题的第一步是更改Simulink文件的关联。这些简单的步骤,你告诉操作系统,“下次遇到这种文件类型时,先问问我是怎么想的!”以下是在Windows系统环境下更改关联步骤:

右键点击存在关联问题的Simulink文件。
选择“打开方式”选项,或直接点击文件名旁边的“...”。
在弹出的“选择程序”对话框中选择其他你想要作为默认程序的应用。
注意观察文件打开情况变化,若依然存在问题,则考虑其他解决方案。
2. 手动更改文件关联
如果第一种方法没有解决问题,可能要手动更改文件的关联。这涉及到修改注册表,要谨小心,以免造成不必要的操作系统配置问题。此步骤是在熟练用户指导下进行:
打开注册表编辑器。
寻找并更改与Simulink相关联的扩展名关联设置,让Simulink文件能够关联正确的程序。
3. 彻底检查关联设置
有时,涉及到多个相关应用的综合配置问题。让你的操作系统和相关软件的更新是最新状态。Windows的“程序和服务”监视系统更新,并定期对其提供程序进行验证,让所有涉及的程序都正确绑定了其使用的文件类型。
预防措施为了防止未来类似问题的重复发生,以下是一些随身携带的预防:
保留冲突日志:当使用多个相似程序处理同一类文件时,坚持记录文件初次加载时的详细信息,有助于追溯和解决问题。
系统自检:设置操作系统定期进行程序关联检测,让关联设置能够根据最新配置动态调整。
普通用户权限:让执行更改关联的用户具有足够的权限,涉及注册表编辑时。如果问题涉及特殊权限配置,请由具备权限的系统管理员协助解决。