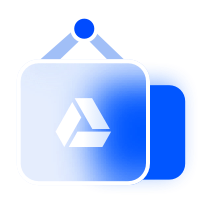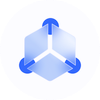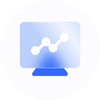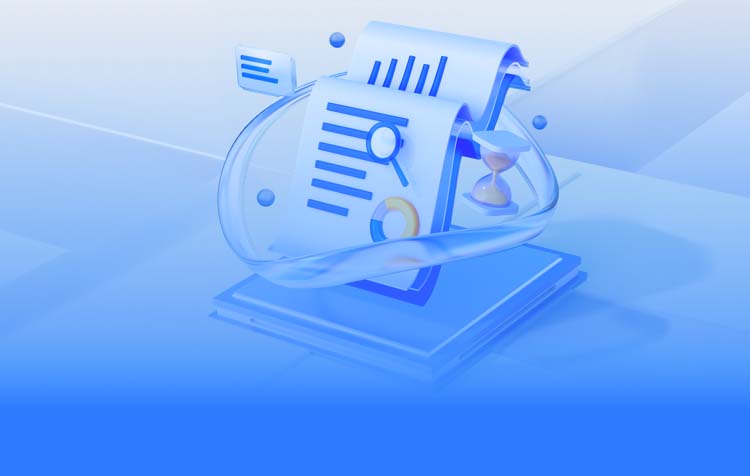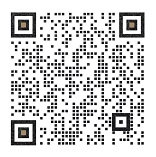AutoCAD图案填充不显示或显示错误的问题?
图案填充(Hatch)功能是常见的需求之一。有时候你可能会遇到图案填充不显示或显示错误的问题,这会严重影响绘图的清晰度和精度。将深入探讨这些问题及其解决办法,帮助用户更好地解决难题。
1. 检查图案填充设置
让你的图案填充设置正确无误。图案填充的设置主要涉及到填充类型、填充样式、填充边界等参数。如果这些设置不正确或不完整,图案填充自然无法正确显示。检查“图案填充”对话框中的各项设置,让它们符合你的需求。
2. 检查填充边界
图案填充往往要一个封闭的边界来展示效果。如果你的边界不封闭或有缺口,图案填充可能无法正确显示。使用“边界”或“区域”命令来检查并修正边界。让边界没有任何断点或空洞,图案填充才能正确地填充。

3. 检查填充样式
AutoCAD提供了多种填充样式,如线条、点、草图、密集等。选择合适的填充样式更好地满足你的绘图需求。如果选择的填充样式不适用于当前图形,图案填充可能不会按预期显示。尝试不同的填充样式,找到最合适的那一个。
4. 检查颜色和图层设置
图案填充的颜色和图层设置也会影响到显示效果。让图案填充的颜色与图层颜色设置一致,否则可能会导致图案填充不显示或显示为其他颜色。检查当前图层的设置,让它们与图案填充的要求相匹配。
5. 检查图形单位和比例
图形单位和比例设置不正确也可能导致图案填充显示错误。让你的图形单位和比例设置与实际需求一致,否则图案填充可能会出现缩放或变形的问题。检查“单位设置”和“比例设置”,让它们正确无误。
6. 使用“刷新”命令
有时候,简单的“刷新”命令就能解决图案填充不显示的问题。在AutoCAD中,使用“刷新”命令(F5键)强制重新计算图形,这有助于解决一些临时性的问题。
7. 检查图形文件
如果上述方法都无法解决问题,那么可能是图形文件本身存在问题。尝试重新打开图形文件,或者使用“图形恢复”功能来检查文件的完整性。如果文件损坏严重,可能要重新绘制或修复文件。
8. 更新AutoCAD软件
让你使用的是最新版本的AutoCAD软件。有时候,软件bug可能是导致图案填充问题的原因。更新到最新版本解决许多已知问题,提高软件的稳定性和兼容性。
图案填充不显示或显示错误的问题检查设置、边界、样式、颜色、单位和比例等多个方面来解决。提供的方法,你能快速找到问题所在,并有效解决图案填充的问题。