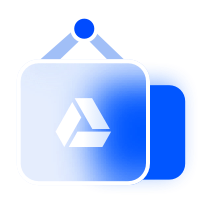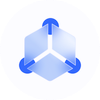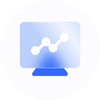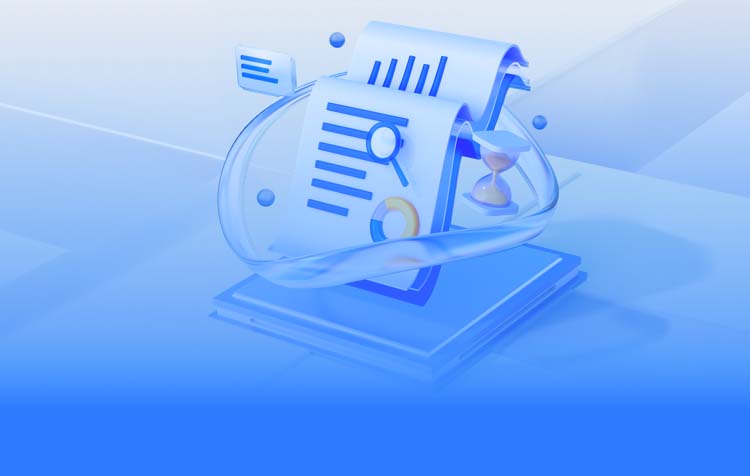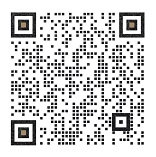creo中如何优化模型的显示性能?
这事儿可不小,但别担心,跟着我一步步来,你就能轻松搞定!今天我们就来探讨一下如何提高Creo中的模型显示性能,让你在设计过程中更加得心应手。
问题:Creo模型显示缓慢,加载时间长,影响工作效率
这可能是由于模型本身过于复杂,包含大量的几何体、特征或细节,导致Creo在显示时要处理大量的数据,从而导致显示缓慢。一些不必要的历史记录、未优化的模型结构也可能拖慢显示速度。

解决方案:优化模型显示性能的几个实用步骤
1. 清理历史记录
删掉不必要的历史记录。每次进行特征修改后,Creo会保存历史记录,这些记录在某些情况下会变成性能瓶颈。定期清理这些记录大大提升显示速度。
使用“清理”功能。Creo自带的“清理”工具帮你自动删除一些不必要的历史记录,只需点击“编辑”菜单中的“清理”选项即可。
2. 优化几何体
减少不必要的几何体。检查你的模型,看看是否真的要那么多细节。不必要的几何体会增加显示负担。
使用“合并几何体”功能。对于一些重复的几何体,使用此功能减少模型中的重复元素,从而提高显示性能。
3. 适当使用纹理贴图
使用较小的纹理贴图。虽然高质量的纹理让模型看起来更真实,但它们也会增加显示负担。适当缩小纹理尺寸或使用较低分辨率的纹理贴图提升显示速度。
限制纹理贴图的使用范围。仅在要的地方使用纹理贴图,防止过多的纹理贴图影响显示性能。
4. 调整显示设置
使用“快速显示”模式。Creo提供了“快速显示”模式,在保持模型基本结构的前提下,减少显示细节,从而加快显示速度。
适当调整显示级别。Creo允许用户调整显示级别,减少不必要的层次显示,在保证模型完整性的同时提高显示速度。
5. 优化模型结构
重新组织模型结构。有时,模型的结构设计不合理也会导致显示缓慢。重新组织模型结构,减少不必要的计算。
使用参数化设计。Creo的参数化设计功能让你更高效地管理模型,减少重复操作,同时也有助于提高显示性能。
小结
你显著提高Creo中模型的显示性能,让设计过程更加流畅高效。记得在设计过程中不断优化模型,防止后期性能问题,提高你的工作效率。赶紧动手优化你的Creo模型吧!这些对你有所帮助!