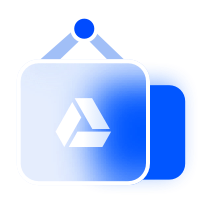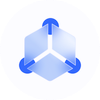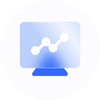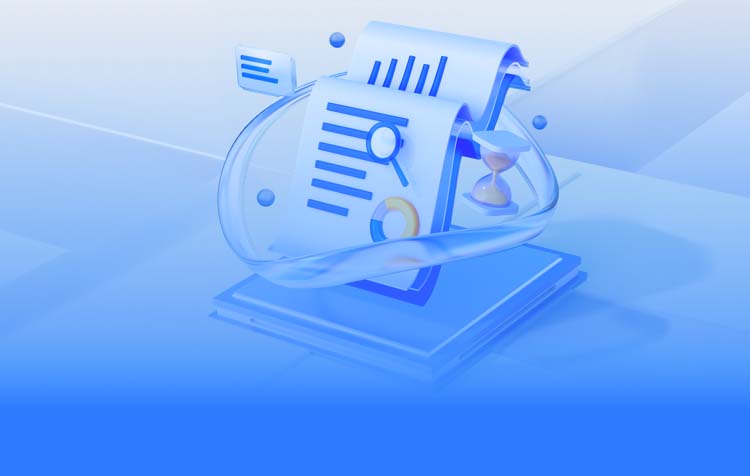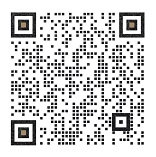关于Microsoft Edge的一些技巧
在Windows 10系统中预装的Microsoft Edge浏览器,不仅具备基本的网页浏览功能,还为用户提供了文档查看及更多实用的辅助功能。本文将分享一些Edge浏览器的实用技巧以及个性化设置方法,帮助您更好地利用并优化这款浏览器。
快捷键技巧
为了提高工作效率,熟练掌握一些快捷键是必不可少的:
Ctrl + D 📅:保存当前访问页面到收藏夹,方便日后快速访问。
Ctrl + F 🔍:开启页面搜索,快速定位所需内容。
Ctrl + T 📓:打开新标签页,分门别类管理浏览内容。
Ctrl + E 🔍:快速访问搜索引擎,方便查找更多信息。
Ctrl + J ⚙️:管理下载列表,方便追踪下载进程。
Ctrl + N 🔄:打开新窗口,同时进行多个搜索或浏览任务。
Ctrl + M ♻️: 点击静音当前标签页按钮,避免噪音干扰。
Ctrl + W ⛔: 关闭当前标签页,释放资源并保持工作流畅。
Ctrl + 数字 (18) 🎲:按指定顺序即从左到右或从上到下切换标签页,快速访问不同页面。
更具威力的快捷键
```
Ctrl + Shift + 数字 (18) 🎲: 无需数字提示,即可直接切换至指定标签页或最后一页。
Ctrl + PgUp / PgDn 🔙 / 🔥:改变当前标签页的前后顺序,便于更灵活地管理收看页面。
```
IE 模式与 Browsers 历史
Microsoft Edge渐渐取代了IE浏览器领域的角色,但它在处理一些特定网页时,仍倾向于利用IE的渲染引擎,这一特性通过以下步骤实现:
1. 右键菜单中的 “在 Internet Explorer 模式下重新加载”,在浏览器标识右侧点击弹出菜单,选择此选项即可将页面切换至IE的渲染环境。
美化与个性化 Edge 浏览器
打扮您的 Edge 浏览器不仅为了美观,也可以提升使用体验:
主题与对称美感:通过Edge的外观设置,您可以自由选择主题背景,同时开启垂直标签页面模式,让界面更显简洁与对称。
Windows 11 风格元素:利用Edge实验功能窗口中的关键词搜索,勾选与Windows 11相关的设置项,以获得流畅的滚动条和右键菜单界面。
标题栏与工具栏:设置在Windows 11视觉效果下显示标题栏和工具栏,增添Windows 11的一致性体验。
跳过资讯/广告:去除新建标签页下默认的资讯与广告,提升页面加载速度,优化浏览体验。
个性化自定义:在Edge的外观设置中自由设置字体、背景图片等内容,塑造个性化的使用界面。
不论是提升效率的快捷键技巧,还是美化浏览体验的个性化设置,Edge浏览器提供了丰富的功能,期待您通过本文的介绍,发现更多可能,将这款浏览器的优势最大化,享受更智能、高效的数字生活体验。
篇幅有限,文中描述可能未能覆盖Edge的所有功能,建议探索更多潜在的快捷键和其他设置,以实现您专属的个性化浏览器配置。
<strong>打扮您的 Edge 浏览器不仅为了美观,也可以提升使用体验:</strong><br><br>主题与对称美感:通过Edge的外观设置,您可以自由选择主题背景,同时开启垂直标签页面模式,让界面更显简洁与对称。
Windows 11 风格元素:利用Edge实验功能窗口中的关键词搜索,勾选与Windows 11相关的设置项,以获得流畅的滚动条和右键菜单界面。
标题栏与工具栏:设置在Windows 11视觉效果下显示标题栏和工具栏,增添Windows 11的一致性体验。
跳过资讯/广告:去除新建标签页下默认的资讯与广告,提升页面加载速度,优化浏览体验。
个性化自定义:在Edge的外观设置中自由设置字体、背景图片等内容,塑造个性化的使用界面。<br><br>不论是提升效率的快捷键技巧,还是美化浏览体验的个性化设置,Edge浏览器提供了丰富的功能,期待您通过本文的介绍,发现更多可能,将这款浏览器的优势最大化,享受更智能、高效的数字生活体验。